
초고화질 영상을 보기 위해서 초고화질을 잘 지원하면서 부드럽게 플레이되는 동영상 플레이어는 필수인데요. 동영상 플레이어 중에서 많은 자막 형식을 지원하고 가벼운 플레이어는 단연 곰플레이어입니다. 물론 팟플레이어도 있고 KM플레이어도 많이 쓰이지만 여전히 곰플레이어는 많은 사용자들이 쓰는 동영상 플레이어입니다.
곰플레이어 소개
곰플레이어는 무료 동영상 플레이어이면서 다양한 코덱을 지원하기 때문에 많이 쓰이는 동영상 플레이어인데요. 뛰어난 기능중 하나는 영상이 자막 없이 플레이될 때 "자동 자막 검색"을 제공하기 때문에 특히 영화를 볼 때 많이 쓰이는 플레이어입니다. 또한 구간 반복 재생, 쉬운 캡처, 배속 조절, 영상 좌우. 상하 반전, 자막과 싱크를 미세하게 조절, 자체 비디오 색감 및 밝기 조절 효과 등 영상에 대한 많은 기능이 제공됩니다.
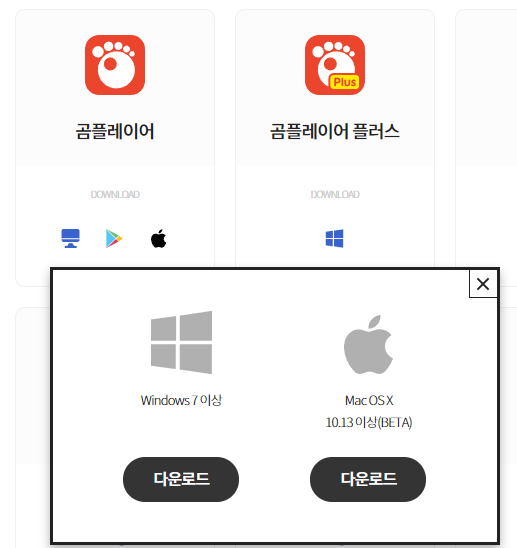
곰플레이어 다운로드하기
곰플레이어를 다운로드 하기 위해서는 곰플레이어를 만든 회사인 GOMLab(곰 랩)으로 들어가야 하며 홈페이지에서 "다운로드"를 누릅니다.
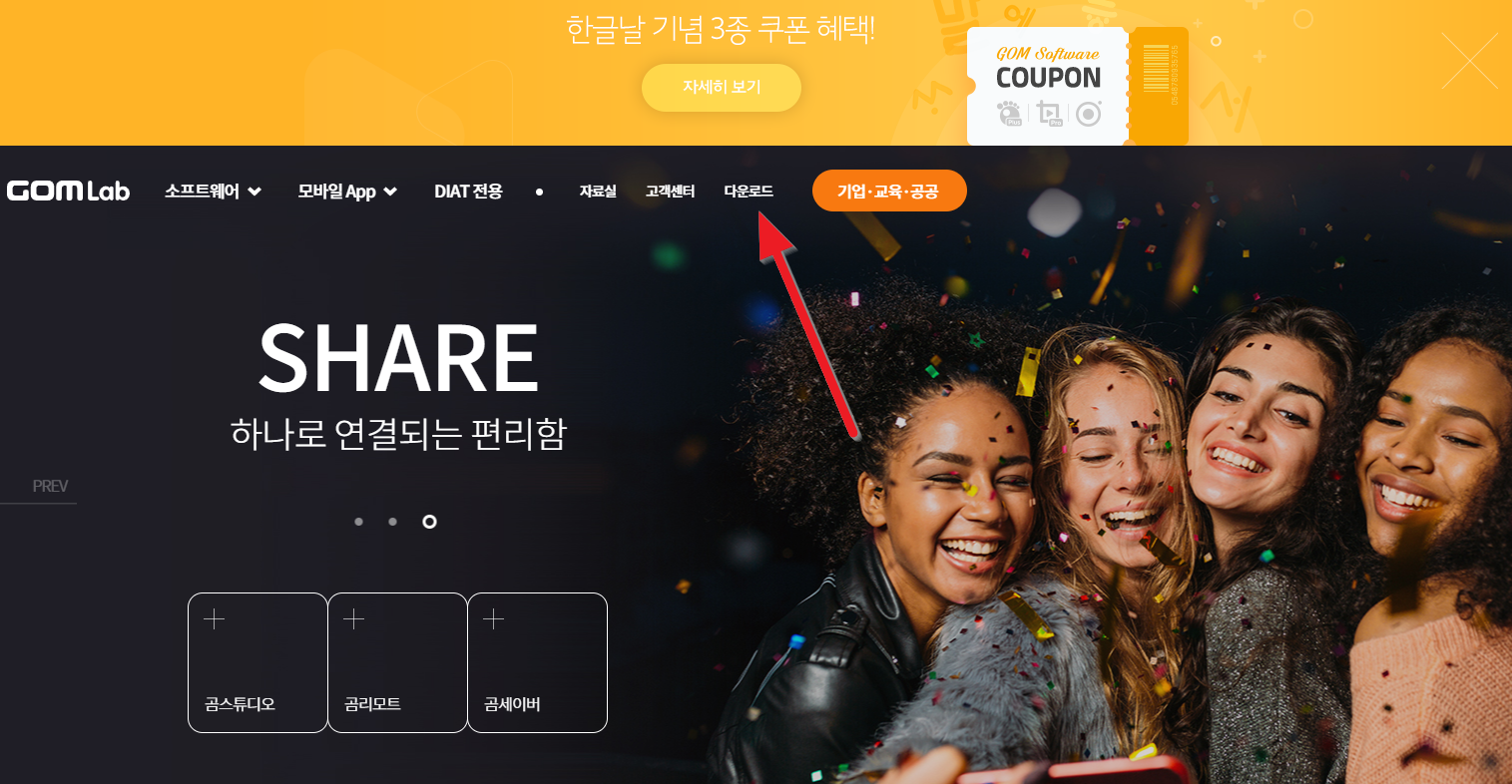
다운로드 페이지로 가면 다양한 곰 랩의 프로그램들이 보이는데요. 이중에 곰 캠이나 곰오디오는 꽤 쓸만합니다. 곰플레이어를 다운로드하기 위해서 곰플레이어의 하단에 있는 PC모양 아이콘을 누릅니다.
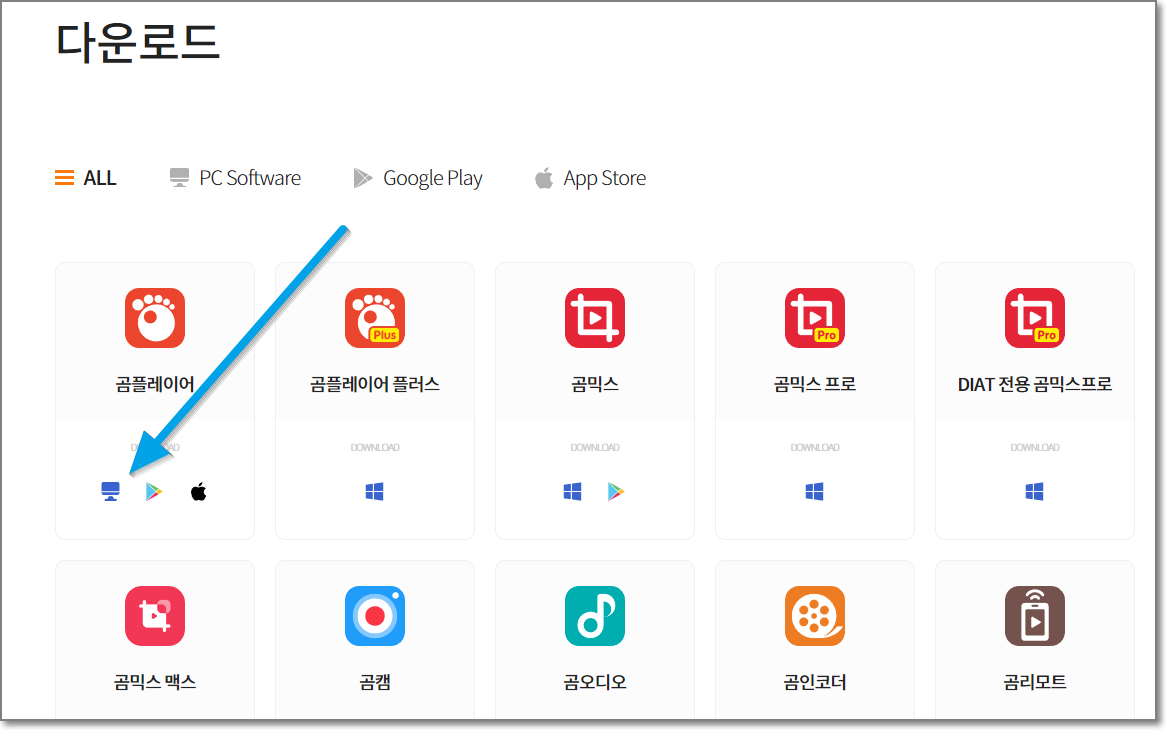
윈도용과 맥용으로 구분되어 있으니 자신의 피시 환경에 맞는 운영체제를 골라서 다운로드를 누릅니다.
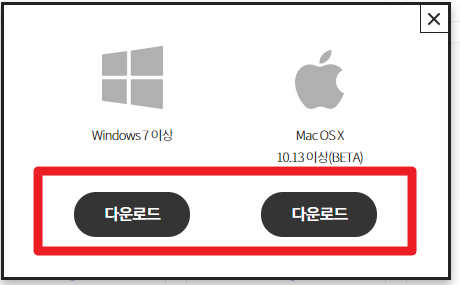
다운로드를 누르면 인터넷 브라우저의 창 왼쪽 밑에 NEW_GOMPLAYER.EXE가 다운로드되는데요. 이 파일이 다 오면 누릅니다.
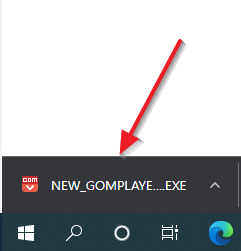
곰플레이어 설치하기
아래와 같은 내용이 나오는 경우가 있는데요. "실행"을 누르면 됩니다.
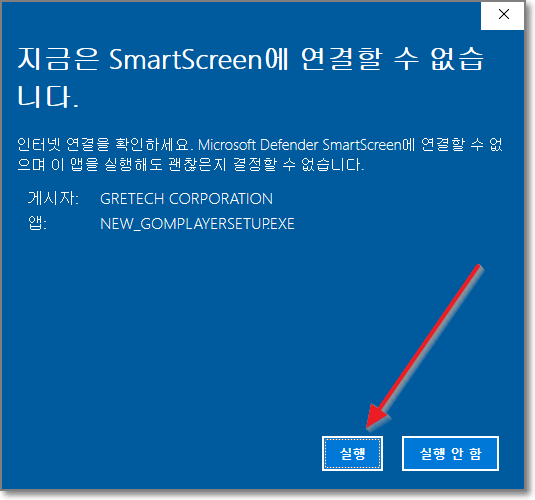
곰플레이어가 설치되는데요. 설치를 시작하기 전에 가능하면 모든 프로그램을 종료해 달라고 나옵니다. 이렇게 하면 재부팅 없이 시스템 파일을 수정할 수 있다고 하는데요. 가능하면 인터넷 브라우저 외에 나머지 열린 프로그램을 종료하고 "다음"을 누릅니다.
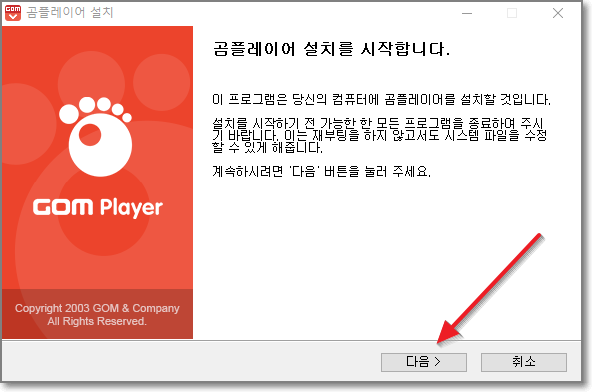
곰플레이어 소프트웨어 이용약관이 나오면서 사용권 계약을 살펴보라고 나옵니다. "동의함"을 누릅니다.
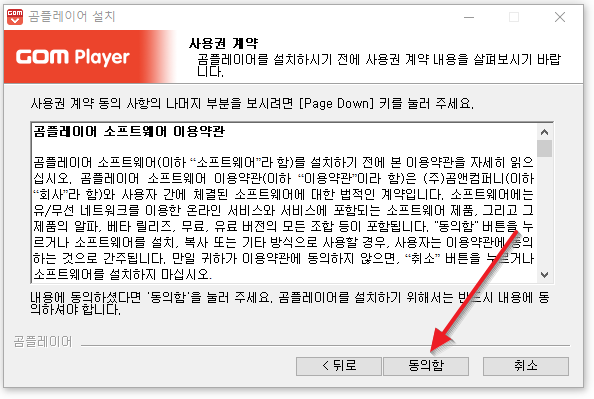
구성요소 선택에서 잘 살펴봐야 합니다. 잘못하면 필요하지 않은 프로그램들이 설치될 수 있습니다.
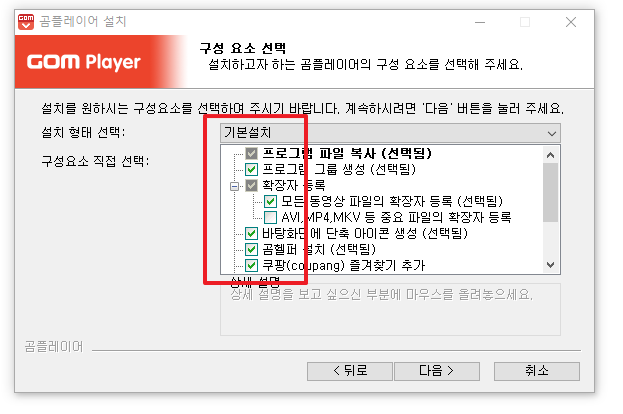
곰헬퍼, 쿠팡 즐겨찾기, Relatedpop, 키즈락 설정, zum을 시작페이지로 변경을 모두 체크 해제하고 "다음"을 누릅니다.
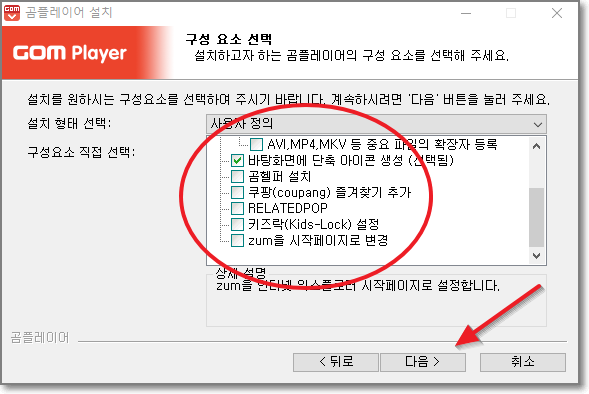
피시를 위해서 안티바이러스 프로그램인 아바스트를 깔아도 좋지만 아바스트가 불편하게 하는 경우도 꽤 있으므로 "비동의"를 누릅니다.
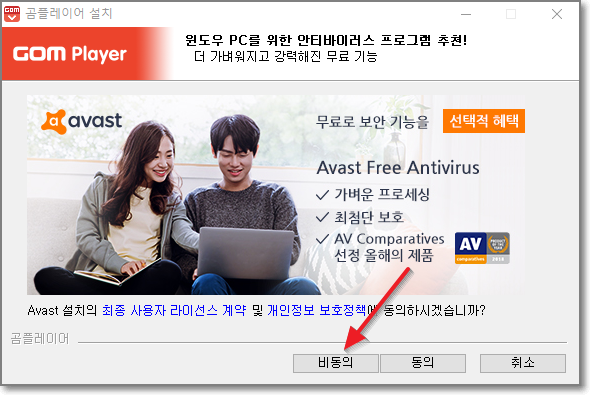
유튜브 동영상 다운로드 전용 프로그램인 "클립다운"을 설치할 것이냐고 물어보는데요. 따로 원하는 설치할 테니까 우선은 "비동의"를 합니다.
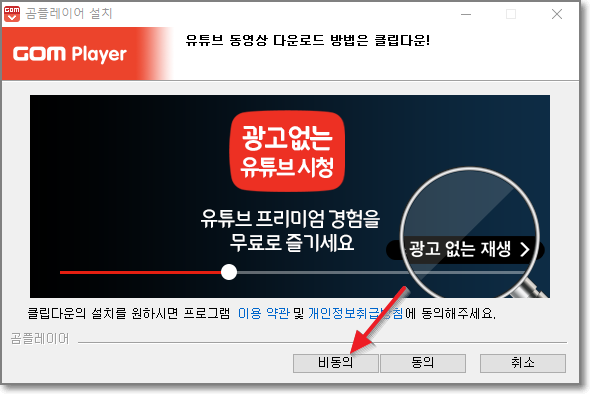
요새 ZUM이 점점 검색점유율이 늘어나고 있는데요. 원하신다면 줌을 홈페이지로 설정하셔도 되지만 우선은 곰플레이어 설치가 목적이니만큼 "비동의"를 하겠습니다.
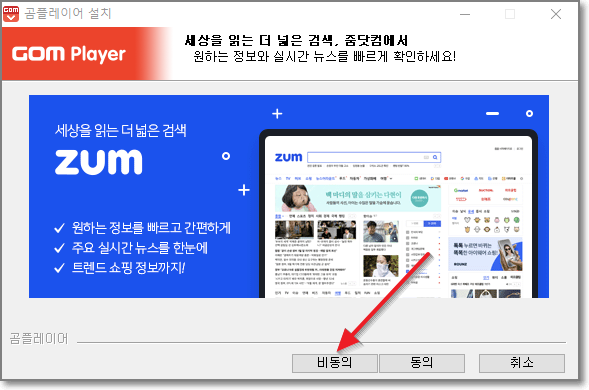
이제 설치위치를 선택해야 합니다. C가 많이 모자라다면 D나 다른 하드에 설치해도 되지만 가급적 빠른 동영상 재생을 위해서는 C에 설치하는 것이 여러모로 유리합니다. C에 설치하는 경로 그대로 두고 "설치"를 누릅니다.
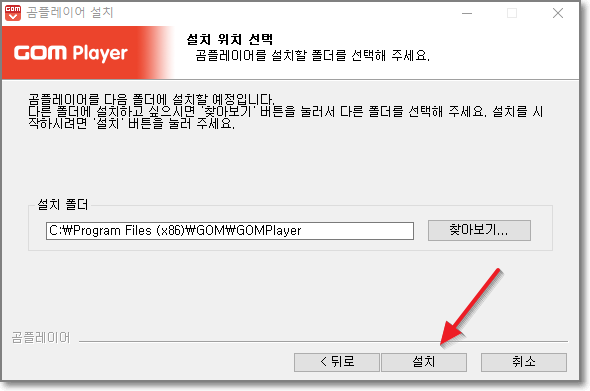
곰플레이어의 압축을 해제하면서 설치를 시작하는데 시간은 피시에 따라 다르지만 1분도 안걸립니다.
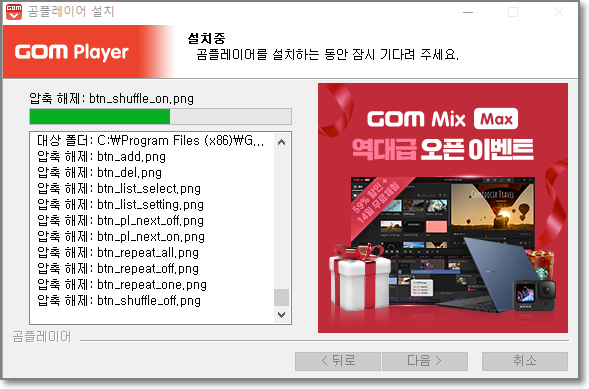
곰플레이어 설치가 완료되었습니다. 자막은 산돌의 다채로운 글꼴을 지원한다고 하며 환경설정의 자막 메뉴에서 볼 수 있다고 합니다. "마침"을 눌러줍니다.
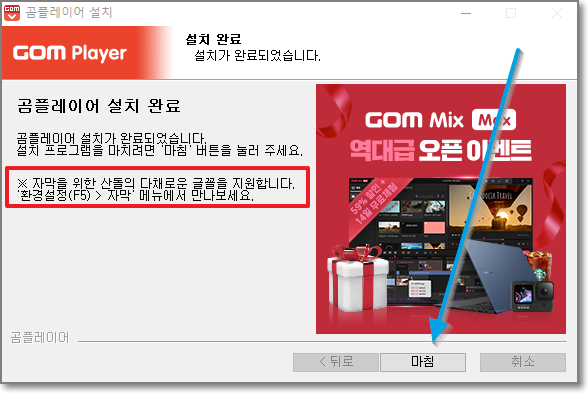
설치가 완료되면 바로 곰 랩의 홈페이지 중에서 곰 믹스 광고가 뜨는데요. 동영상 편집 프로그램으로 프리미어 프로나 다빈치 리졸브, 파이널 컷 프로 같은 종류의 프로그램입니다. 가격은 영구 사용버전이 39,000원입니다.
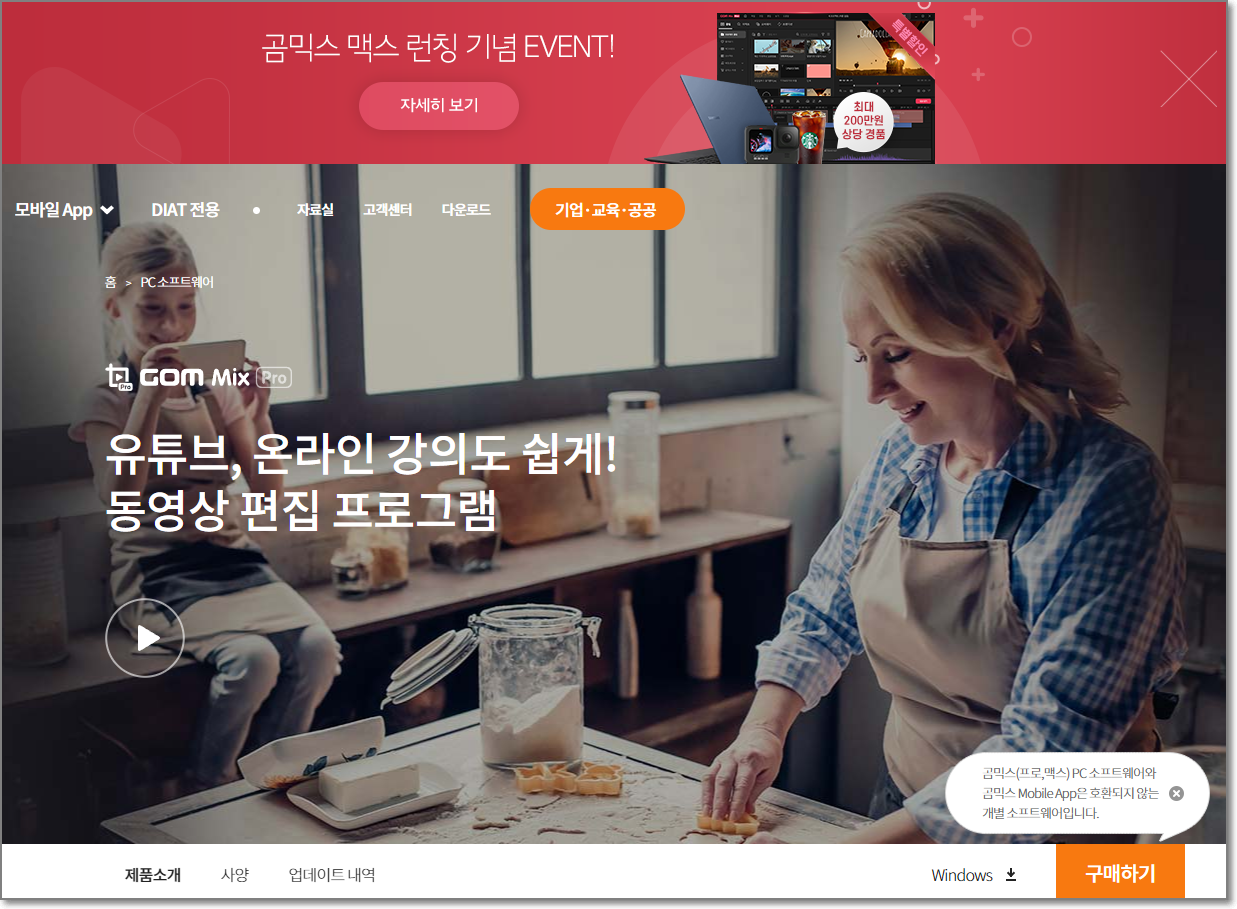
곰플레이어 실행하기
바탕화면에 곰플레이어 아이콘(곰발바닥)이 생겼을 텐데요. 더블클릭으로 실행하면 아래와 같이 기본 화면이 나오게 됩니다. 우연히 나온 화면인데 삼ㅇ전자가 77,200원이군요. 지금은 6만 전자인데 말이죠.(쓴웃음)
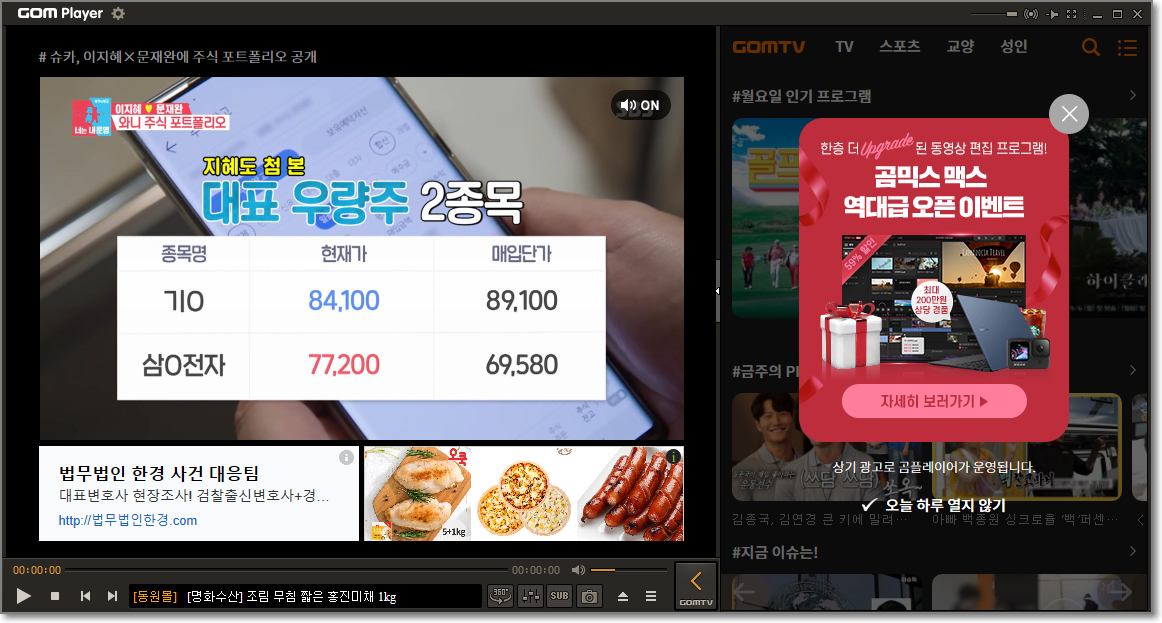
눈치채셨겠지만 곰플레이어를 실행하면 곰티비가 기본으로 나오게 됩니다.
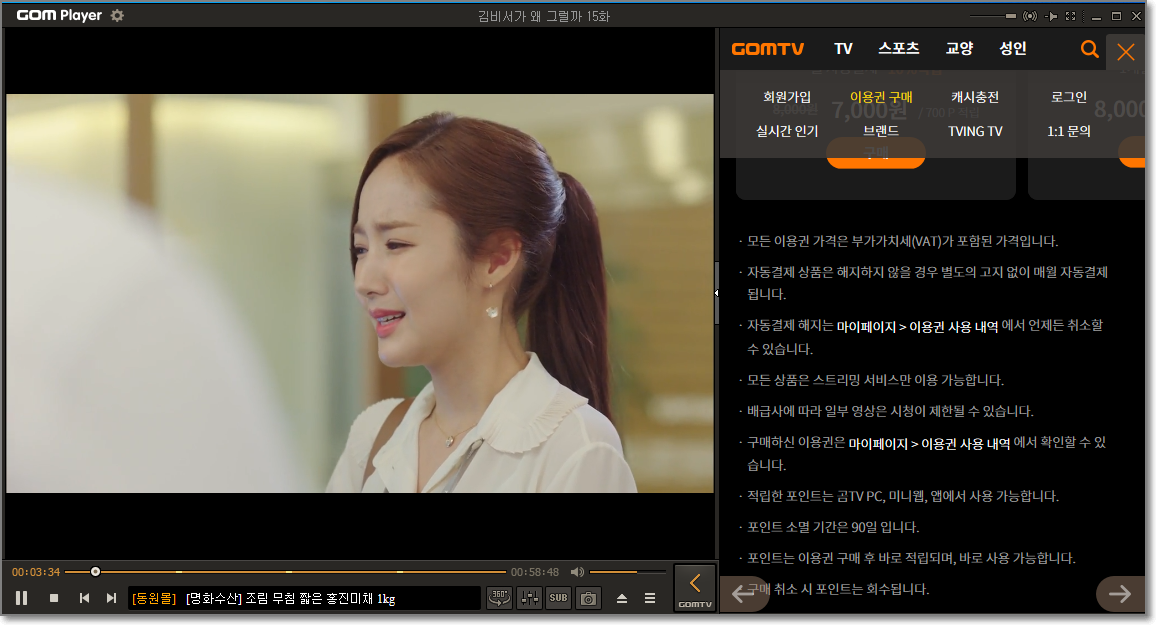
또한 소지한 영상파일이 있을 경우 열기나 던져 넣기를 통해서 영상을 볼 수 있습니다.
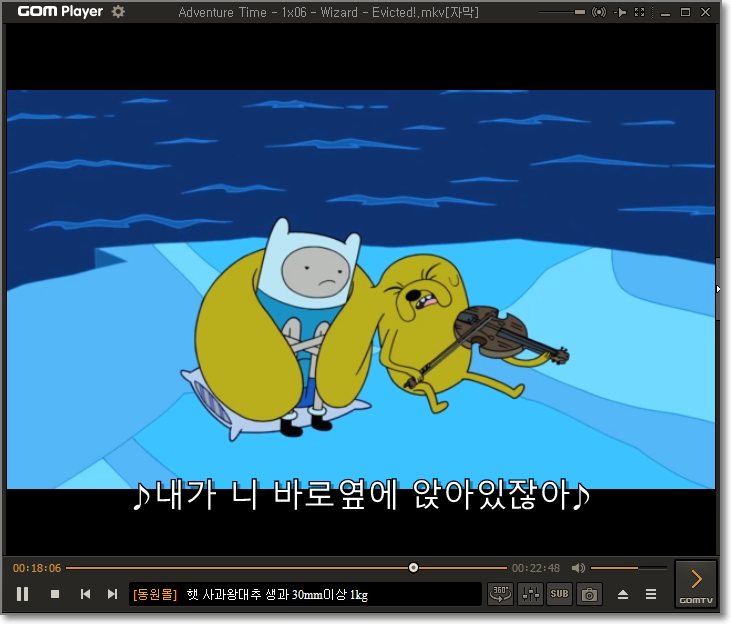
곰플레이어 자막 글씨체 선택 기능
설치 시에 언급되었던 산돌 글씨체 자막은 추가 설치를 통해서 적용할 수 있습니다.
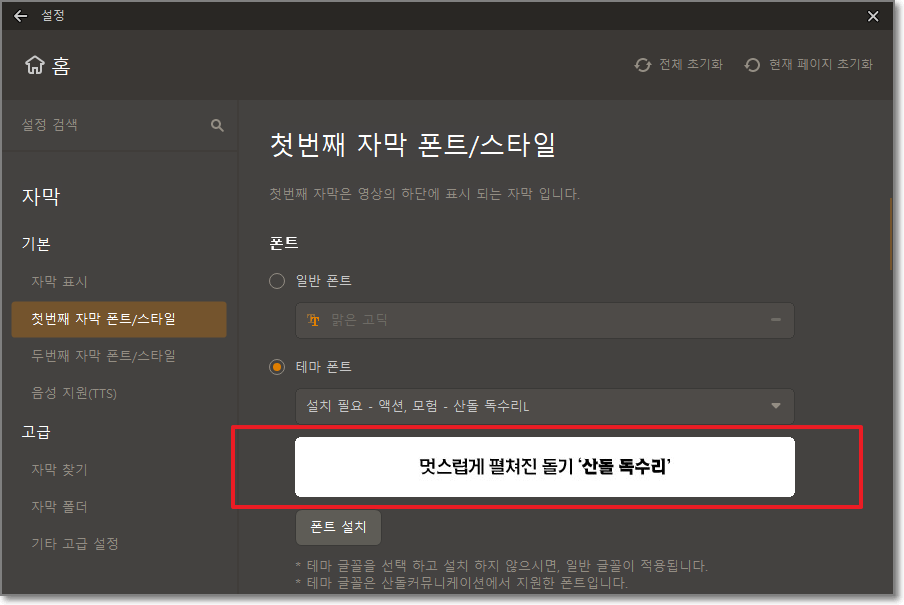
글씨체를 바꾸면 자막의 느낌을 바꿀 수 있어서 유용한 기능입니다. 전체 화면으로 만들려면 Alt+Enter를 누르면 됩니다.
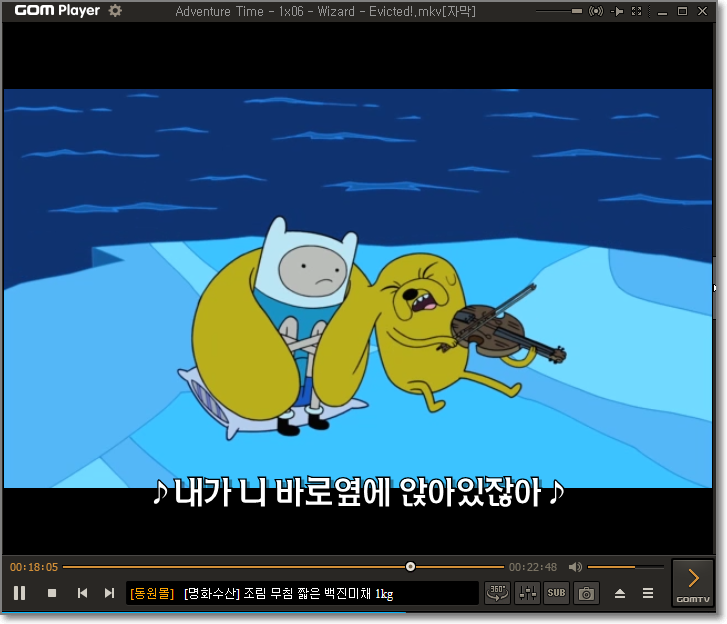
곰플레이어 캡쳐기능과 움짤만들기 기능
추가 기능으로 "스냅숏 만들기"(캡처하기)가 있으며 심지어 애니메이션을 GIF(움짤)로 만드는 기능도 있습니다.

움짤만들기(GIF만들기) 기능의 단축키는 Ctrl+Shift+C이며 이를 한번 누르면 녹화가 시작되고 한번 더 누르면 녹화가 중지되며 이렇게 만들어진 GIF와 캡쳐의 기본 저장 폴더는 문서 > GOMPLAYER > Capture 입니다.
플레이하면 아래처럼 움직임이 반복되는 GIF가 나오게 됩니다.
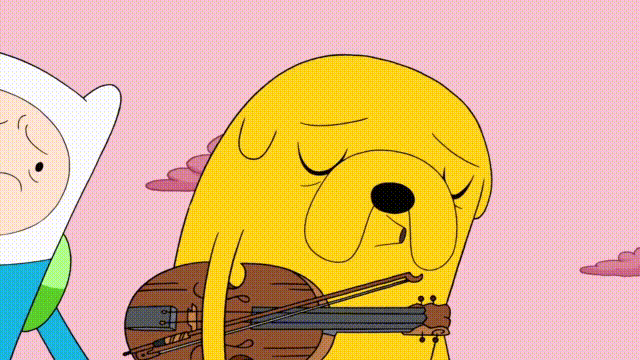
이상으로 곰플레이어 다운로드하기와 설치하기 그리고 자막 글씨체 바꾸기와 간단한 기능들에 대해서 알아보았습니다.